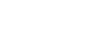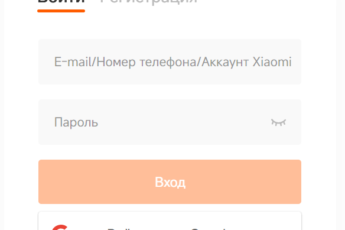Скриншот на OPPO помогает мгновенно сделать снимок экрана с нужной пользователю информацией: номером телефона, адресом электронной почты, товаром из интернет-магазина, кадром из игры и прочего. Делают скрины с помощью сочетания клавиш или специального жеста.
Горячая комбинация клавиш
Чтобы сделать скриншот на ОППО с помощью физических кнопок:
- Откройте страницу, где нужно что-то запечатлеть.
- Одновременно нажмите клавишу блокировки и качель громкости вниз (-).
- Скрин будет сделан моментально. Миниатюра сделанного кадра отобразится слева посередине.
Также может сработать сочетание клавиши блокировки и качели громкости вверх (+).
Встроенная функция «Снимок экрана»
Когда неудобно одновременно щелкнуть две клавиши, сделать скриншот на телефоне ОППО А5 2020 или А53 можно через шторку уведомлений:
- Сделайте свайп сверху вниз экрана.
- Среди функций быстрого доступа щелкните по «Снимок экрана».
- Если такого варианта нет в списке, тапните по квадрату с чертой в правом верхнем углу, находящемуся рядом с пиктограммой шестеренки.
- Появится список неактивных функций, найдите в их списке «Снимок экрана» и перетащите в общий перечень.
Сделать таким образом моментальный кадр не получится.
С помощью трех пальцев
Самый простой способ сделать скриншот на OPPO – одновременно провести тремя пальцами сверху вниз экрана. Этот жест активирован по умолчанию и работает на всех актуальных моделях, включая A5.
Аналогичный способ работает на смартфонах от Xiaomi, OnePlus и прочих.
Как сделать длинный скрин
В OPPO предусмотрели возможность делать длинные снимки экрана. От обычных они отличаются тем, что могут захватить всю информацию на сайте, в ветке обсуждения на форуме или в меню настроек:
- Сделайте скриншот любым из трех способов, упомянутых выше.
- Слева посередине экрана появится миниатюра сделанного снимка. Удерживайте ее пальцем и смахните вниз.
- На экране начнет прокручиваться текущая страница. Чтобы остановить ее раньше, чем она дойдет вниз, щелкните по кнопке с галочкой.
Прежде чем сохранить получившийся кадр в галерее, его предложат отредактировать.
Приложения для создания скриншотов
Это сторонние приложения, доступные в Google Play. Они также помогают создавать скриншоты, но с большим количеством надстроек, нежели стандартное решение.
Screenshot Light
Другое название приложения – «Скриншот легкий». Что оно умеет:
- записывать видео с экрана;
- создавать скрины через указанное время;
- делать скриншот встряхиванием смартфона;
- сохранять получившиеся снимки в форматах JPG, PNG, WEBP.
Приложение работает без Root-прав доступа, снимать окно авторизации, где нужно ввести пароль, не получится – требование безопасности от Гугл.
Lightshot
Мобильная версия одноименной программы для компьютера с возможностью делать скрины и сразу отправлять их в социальные сети, мессенджеры или облачное хранилище.
Создавать кадры предлагают с помощью классического сочетания клавиш или через ярлык на рабочем столе. Прежде чем поделиться готовым изображением, его можно отредактировать: добавить рамки, стрелки, текст или обрезать лишнее.
Последний раз приложение обновлялось в 2019 году, с чем связаны баги в работе на свежих версиях Android.
Screen Master
Приложение с более чем 5 миллионами установок и функционалом, схожим с таковым у Screenshot Light. Это касается:
- сохранения кадров в формате PNG;
- встряхивания телефона для создания скрина;
- возможности прокручивать страницы для получения длинных снимков;
- редактирования картинок с добавлением текста, эмодзи, квадратом или удалением лишних элементов.
В отличие от двух вариантов, упомянутых выше, Screen Master делится на платную и бесплатную версии. Вторая пестрит рекламой, а приобрести первую нельзя.
С помощью голосового помощника Гугл
Включив голосового ассистента, создавать скрины получится голосом. Как это сделать:
- Зайдите в «Настройки» и откройте вкладку «Google».
- В списке снизу зайдите в «Настройки для приложения Google».
- Теперь нужно выбрать «Поиск, Ассистент и голосовое управление».
- В новом окне нас интересует «Google Ассистент».
- Тут щелкните пальцем по «Voice Match/Окей, Google».
- Включите тумблер напротив «Ok Google».
- Появится первичная настройка. В первом окне щелкните по «Далее», прочтите примечание. Теперь начнется запись вашего голоса, где 3 раза нужно сказать: «Окей, Гугл».
- Теперь остается щелкнуть по «Готово».
Когда все готово:
- Выйдите на любую страницу и скажите: «Окей, Гугл».
- После срабатывания помощника произнесите: «Сделай снимок экрана».
- Откроется окно чата с ассистентом, снизу тапните по «Настройки».
- Активируйте функцию «Использовать скриншот».
- Теперь достаточно вызвать помощника и попросить сделать скриншот.
Ассистент пригодится, чтобы искать информацию в сети или открывать отдельный софт.
Где найти сделанные скриншоты
Все они автоматически перемещаются в «Галерею» и занимают отдельную папку под названием Screenshots. Если полученные изображения придется искать в памяти устройства, то:
- Откройте папку «Pictures».
- Следом зайдите в «Screenshots».
Так снимки проще находить на ПК или через проводник.